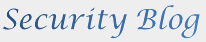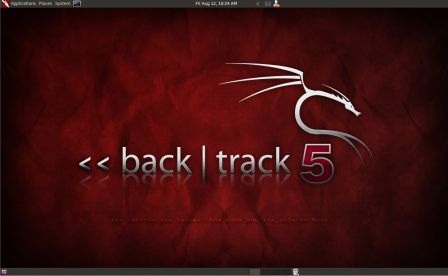Backtrack 5 ou le petit couteau suisse du bidouilleur en herbe. Avoir cet OS toujours sur soi sans que ce dernier ne prenne trop de place, c’est quand même pas mal! Alors allons-y et intégrons notre petit joujou sur notre clé USB.
Pour cela il vous faudra vous munir d’une clé USB (si si je vous jure ^^), de préférence avec une capacité de 16Go, 8Go étant le minimum. De l’ISO de backtrack 5 disponible ici. KDE ou GNOME, 32 ou 64 bits, c’est vous qui voyez. D’un pc avec windows et linux (une version live est suffisante), et enfin du software Unetbootin téléchargeable ici.
Dans un premier temps nous allons booter sur notre linux. Cette partie va nous permettre de partitionner et formater notre clé USB.
Une fois votre linux lancé, insérez votre clé usb et lancez un terminal. Nous allons détecter le disque qui va correspondre à notre clé USB. Ne vous plantez pas de disque sous peine de formater le mauvais, ça serait ballot.. Pour cela exécuter la commande suivante:
fdisk -l
Cette commande va lister tous les disques connectés au pc. Dans mon exemple, nous pouvons voir que le disque dur du pc est référencé par /dev/sda.
/dev/sda1 correspond à la première partition, /dev/sda2 à la deuxième etc… et le disque de la clé USB est lui référencé par /dev/sdb.
Maintenant que nous savons quel disque utiliser, effectuons les partitions sur ce dernier. Toujours dans un terminal entrez les commandes suivantes:
fdisk /dev/sdb # /!\ indiquez le disque de votre clé USB
Un menu interactif apparaît. Nous allons supprimer les éventuelles partitions existantes sur la clé:
Command (m for help): d
Partition number (1-4): 1 # Correspond à la première partitionCommand (m for help): d
Partition number (1-4): 2 # Correspond à la deuxième partitionRépétez cette opération autant de fois que vous avez de partitions.
Maintenant nous allons créer la première partition qui servira à accueillir les fichiers de boot pour Backtrack:
Command (m for help): n
Command action
e extended
p primary partition (1-4)
p
Partition number (1-4): 1
First cylinder (1-522, default 1):
Using default value 1
Last cylinder, +cylinders or +size{K,M,G} (1-522, default 522): +2500M
Il faut ensuite créer la seconde partition qui va nous permettre de stocker toutes nos données:
Command (m for help): n
Command action
e extended
p primary partition (1-4)
p
Partition number (1-4): 2
First cylinder (193-522, default 193):
Using default value 193
Last cylinder, +cylinders or +size{K,M,G} (193-522, default 522):
Using default value 522
Indiquons maintenant le format de chaque partition:
Pour la première: vfat/fat32
Command (m for help): t
Partition number (1-4): 1
Hex code (type L to list codes): b
Changed system type of partition 1 to b (W95 FAT32)
Pour la seconde: ext3 (format linux)
Command (m for help): t
Partition number (1-4): 2
Hex code (type L to list codes): 83
Nous allons rendre la première partition active et sauvegarder toutes les configurations pour que ces dernières soient prises en compte:
Command (m for help): a
Partition number (1-4): 1Command (m for help): w
A ce moment la, il est nécessaire de retirer la clé USB et de la remettre afin que les nouvelles partitions soient chargées et reconnues.
Il faut ensuite, formater les deux partitions:
mkfs.vfat -F 32 -n BT5 /dev/sdb1
mkfs.ext3 -b 4096 -L casper-rw /dev/sdb2
La première partition sera nommée BT5, vous pouvez indiquer le nom que vous voulez. Par contre la seconde partition devra impérativement porter le nom suivant : casper-rw, afin d’être reconnu par l’OS.
Nous allons maintenant basculer sous Windows, brancher notre clé USB et démarrer le logiciel Unetbootin: Configurer ce dernier en sélectionnant DisqueImage – ISO – L’ISO de Backtrack 5
Pour Space used to preserve files accross reboots (Ubuntu only) laisser à 0
Enfin pour type sélectionner Lecteur USB et pour lecteur sélectionner le lecteur de votre clé USB. Attention à ne pas vous tromper sinon vous pouvez copier les données sur un mauvais disque et tout écraser..
Valider et patienter le temps que le logiciel copie les données sur la clé. Cette étape peut prendre plusieurs minutes.
Une fois terminé, il nous reste un fichier à modifier pour activer le mode persistent:
Toujours sous Windows, éditer le fichier syslinux.cfg qui se trouve sur votre clé dans le dossier syslinux.
Voici à quoi le fichier de base ressemble:
default /syslinux/menu.c32
prompt 0
timeout 300menu title BackTrack Live USB
menu background splash.png
menu color title 1;37;44 #c0ffffff #00000000 stdlabel DEFAULT
menu label BackTrack Persistent Text – Persistent Boot Text Mode
kernel /casper/vmlinuz
append file=/cdrom/preseed/custom.seed boot=casper persistent initrd=/casper/initrd.gz text splash vga=791–label text
menu label BackTrack Text – Boot Text Mode
kernel /casper/vmlinuz
append file=/cdrom/preseed/custom.seed boot=casper initrd=/casper/initrd.gz text splash vga=791–label STEALTH
menu label BackTrack Stealth – No Networking enabled
kernel /casper/vmlinuz
append file=/cdrom/preseed/custom.seed boot=casper initrd=/casper/initrds.gz text splash staticip vga=791–label FORENSICS
menu label BackTrack Forensics – No Drive or Swap Mount
kernel /casper/vmlinuz
append file=/cdrom/preseed/custom.seed boot=casper initrd=/casper/initrdf.gz text splash vga=791–label NODRM
menu label BackTrack noDRM – No DRM Drivers
kernel /casper/vmlinuz
append file=/cdrom/preseed/custom.seed boot=casper initrd=/casper/initrd.gz text splash nomodeset vga=791–label debug
menu label BackTrack Debug – Safe Mode
kernel /casper/vmlinuz
append file=/cdrom/preseed/custom.seed boot=casper initrd=/casper/initrd.gz text–label memtest menu label BackTrack Memtest – Run memtest
kernel /isolinux/memtest
append -label hd
menu label Hard Drive Boot – boot the first hard disk
localboot 0×80
append -
Remplacer le contenu du fichier par les données suivantes:
default /syslinux/menu.c32
prompt 0
timeout 300menu title BackTrack Live USB
menu background splash.png
menu color title 1;37;44 #c0ffffff #00000000 stdlabel DEFAULT
menu label BackTrack 5 Persistent mode (1024×768)
kernel /casper/vmlinuz
append initrd=/casper/initrds.gz file=/cdrom/preseed/custom.seed boot=casper persistent rw text splash vga=791–label text Persistent
menu label BackTrack Persistent Text – Persistent Boot Text Mode
kernel /casper/vmlinuz
append file=/cdrom/preseed/custom.seed boot=casper persistent initrd=/casper/initrd.gz text splash vga=791–label text
menu label BackTrack Text – Boot Text Mode
kernel /casper/vmlinuz
append file=/cdrom/preseed/custom.seed boot=casper initrd=/casper/initrd.gz text splash vga=791–label STEALTH
menu label BackTrack Stealth – No Networking enabled
kernel /casper/vmlinuz
append file=/cdrom/preseed/custom.seed boot=casper initrd=/casper/initrds.gz text splash staticip vga=791–label FORENSICS
menu label BackTrack Forensics – No Drive or Swap Mount
kernel /casper/vmlinuz
append file=/cdrom/preseed/custom.seed boot=casper initrd=/casper/initrdf.gz text splash vga=791–label NODRM
menu label BackTrack noDRM – No DRM Drivers
kernel /casper/vmlinuz
append file=/cdrom/preseed/custom.seed boot=casper initrd=/casper/initrd.gz text splash nomodeset vga=791–label debug
menu label BackTrack Debug – Safe Mode
kernel /casper/vmlinuz
append file=/cdrom/preseed/custom.seed boot=casper initrd=/casper/initrd.gz text–label memtest menu label BackTrack Memtest – Run memtest
kernel /isolinux/memtest
append -label hd
menu label Hard Drive Boot – boot the first hard disk
localboot 0×80
append -
Sauvegarder les changements et votre clé est maintenant prête!
Il vous suffit de booter dessus et de sélectionner le mode persistent comme le montre le screenshot:
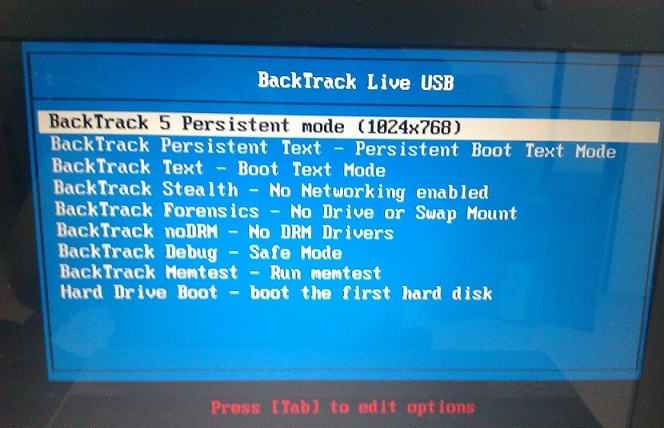
Toutes les modifications apportées seront maintenant sauvegarder sur votre clé.